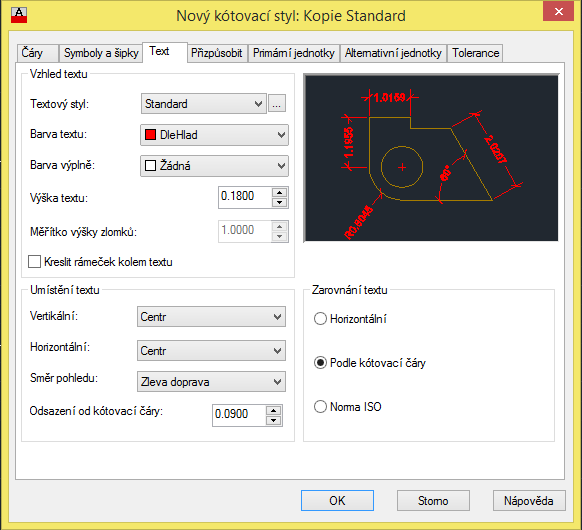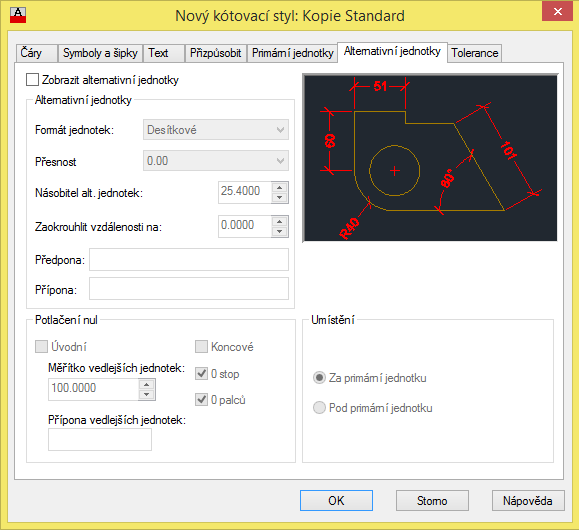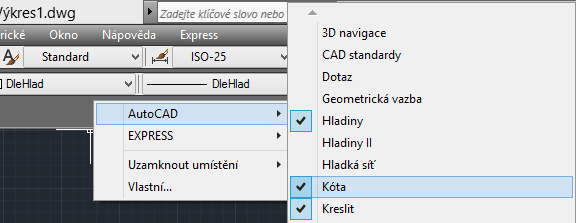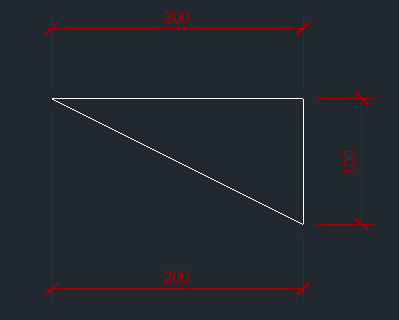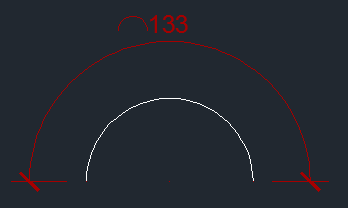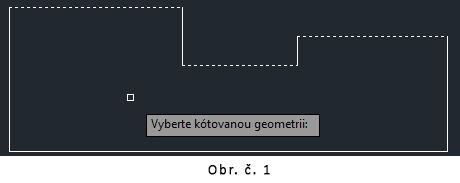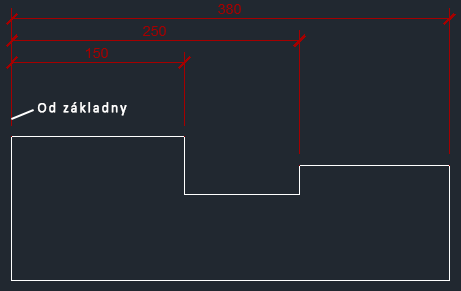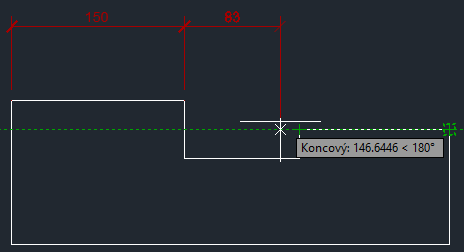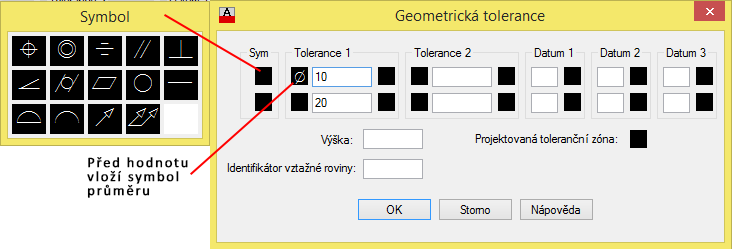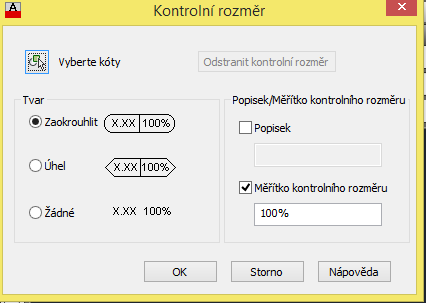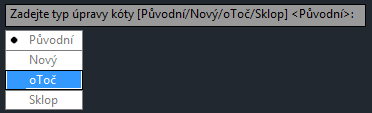Po nastudování kapitoly budete umět:
- Znát jednotlivé prvky kót
- Předdefinovat kótovací styl
- Vkládat kóty
- Upravovat kóty
Průvodce kapitolou:
Kóty jsou důležitou součástí téměř každého výkresu. Slouží ke čtení rozměrů jednotlivých objektů nacházejících se ve výkresu. V této kapitole se naučíte, jak jednotlivé kóty vkládat do výkresu a následně je upravovat. Při vkládání kót je třeba znát jednotlivé prvky těchto kót, které jsou zde definovány. Je zde také popsán princip předdefinování kótovacího stylu. Program AutoCAD nabízí velké množství kótování objektů a formování kót. Tato kapitola obsahuje základní informace o kótování, které jsou zapotřebí ke správnému okótování výkresu.
Obsah kapitoly – výklad učiva:
Prvky kót:
Kóty se můžou od sebe lišit. Přesto většina kót obsahuje:
- Text kóty
- Kótovací čáry
- Vynášecí čáry
- Šipky
Text kóty
Obsahuje změřenou vzdálenost jednotlivého objektu. Ve většině případů se používají automaticky vypočítané míry AutoCADem, je možné však text také přepsat a upravit.
Kótovací čáry
Zobrazují rozsah kóty. Na konci kótovací čáry jsou umístěné šipky, které označují počáteční a koncový bod čáry. Text kóty bývá umístěn podél kótovací čáry. Kótovací čáry jsou obvykle umístěny uvnitř měřené oblasti viz. obr. č. 1. Pokud však tento prostor není pro kótu dostatečný, může AutoCAD přemístit kótovací čáry nebo text vně měřené oblasti podle pravidel, které jsou definovány v rámci kótovacího stylu viz. obr. č. 2. Pokud je objektem kruh, oblouk nebo jiný zakřivený objekt, je kótovací čára tvořená obloukem viz: obr. č. 3.
Šipky
Jsou zobrazeny na konci kótovacích čar a zobrazují, kde měřená délka začíná a kde končí.
Vynášecí čáry
Jsou to čáry, které vedou od kótovaného objektu ke kótovací čáře. Vynášecí čáry jsou nakresleny kolmo ke kótovací čáře. AutoCAD nabízí možnost čáry sklopit.
Kótovací styl:
Kótovacím stylem stejně jako u stylu textu definujeme nastavení kót (určujeme formát a styl kót). Pomocí nich můžeme ve výkresu podle norem měnit formáty a chování kót. Kótovacími styly definujeme:
- formát a umístění kótovacích čar, vynášecích čar a šipek
- vzhled, umístění a chování textu kóty
- pravidla pro umísťování textu a kótovacích čar
- měřítko kót
- formát a přesnost základních, alternativních a úhlových jednotek kót
- formát a přesnost hodnot tolerance
Pokud budeme kreslit kóty do výkresu bez nastavení kótovacího styly, použije se předdefinovaný kótovací styl „Standard“
K nastavení kótovacího stylu se můžeme dostat několika způsoby:
- Kliknutím na ikonku „štětec nad kótou“, která se nachází na pravé straně předchozího obrázku
- Z rolového menu vybereme kótovací styl viz obr. níže
Po výběru kótovacího stylu se zobrazí okno správce kótovacího stylu, ve kterém se nové styly vytvářejí a popřípadě i upravují
Zde je vidět, že nastaveným aktuálním stylem je „Standard“ pokud ho chceme upravovat zvolíme možnost Upravit, pokud chceme vybrat jiný styl jako aktuální, tak klikneme na zvolený styl a následně potvrdíme možností Aktuální. Při vytváření nového kótovacího stylu zvolíme možnost Nový.
Nový styl bere veškeré nastavené formáty a styly kót z aktuálně nastaveného kótovacího stylu. Nový styl je možno pojmenovat jakkoliv. Po potvrzení se již zobrazí nastavovací okno:
V nastavovacím oknu je zobrazeno několik záložek, které jsou potřeba postupně nastavit. Každý uživatel AutoCADu používá jiné nastavení pro kótovací styly, proto zde bude vysvětlen jeden ze způsobů, jakým kótovací styl nastavit. Každá změna v parametrech se projeví v pravém horním obrázku v nastavovacím dialogovém okně.
Čáry - Z obrázku je patrné, že je potřeba nastavit nejprve kótovací čáry. AutoCADem jsou předdefinované nastavení DleBlok, které se nedoporučuje. Ve většině případů se nastavují všechny tyto záložky DleHlad. V této situaci se doporučuje vytvořit nová samostatná hladina pojmenovaná „kóty“, Kterou nastavíme jako aktuální při tvorbě kót. V ojedinělých případech si může uživatel nadefinovat tyto barvy, typy čar, jejich tloušťky atd. ručně rozkliknutím dané položky viz obr.
První a druhou vynášecí nebo kótovací čáru lze potlačit. V podstatě po zakliknutí možnosti potlačit se daná čára vymaže. Tato možnost se však téměř nepoužívá. Dalším nastavovaným parametrem je odsazení základny, což je to hodnota, která vám ovlivňuje, o kolik bude nová kóta odsazená od té referenční (vybrané/poslední), aniž by to bylo potřeba zadávat ručně umístění kóty.
V poslední řadě nastavujeme přesah za kótovacími čarami, ve kterém se většinou nechává již předdefinovaná hodnota. Důležitým parametrem je odsazení od počátku, to nastaví vzdálenost o kterou budou vynášecí čáry odsazeny od bodů ve výkresu. Další možností je zakliknout pole vynášecí čáry s pevnou délkou, která nám nastavuje pevnou délku vynášecích čar.
Symboly a šipky
Při volbě šipek se musí brát ohled na to, o jaký výkres se jedná. Při stavebních výkresech se používá stavařská čárka a při strojařských výkresech se zase používá uzavřený vyplněný. AutoCAD nabízí však mnoho dalších možností volby šipek. Hodnota u Velikost šipky se většinou nemění. U středových značek se opět nechává zaškrtnutá možnost značka o dané velikosti. Dále je možné nastavit velikost přerušení. Ta nastavuje velikost mezery použité u přerušení kót. Další funkcí je výběr možnosti, jak zakótovat délku oblouku. Pokud chceme měnit úhel kóty, nastavíme stupně v zalomené kótě poloměru. Poslední parametr, který se však málokdy mění je lineární zalomená kóta. Určuje výšku zalomení, která je určená vzdáleností mezi dvěma vrcholy úhlu tvořícího zalomení.
Text
Jako první je potřeba zvolit textový styl, který si uživatel definuje pomocí stylu textu, který je vysvětlen v předchozí kapitole. Barva textu se vetšinou nastavuje DleHlad a barva výplně bývá nastavena žádná. Dále je zde možnost nastavit výšku textu. AutoCAD nabízí také možnost automaticky vytvářet rámeček kolem textu, který se zapne zaškrtnutím pole kreslit rámeček kolem textu. Je třeba nastavit také umístění textu, které se téměř vždy centruje na střed. Důležitým parametrem je zde odsazení od kótovací čáry, které nám definuje vzdálenost odsazení textu směrem od kótovací čáry. V poslední řadě zbývá nastavit zarovnání textu, které se většinou nastavuje podle kótovací čáry.
Přizpůsobit
Tuto kartu není potřeba nějak popisovat, většina je popsána v samotné kartě přizpůsobit. Nejpodstatnější je zde ovšem měřítko kót. Měřítko kót dle rozvržení faktor měřítka kót vychází z měřítka mezi výřezem a rozložením aktuálního modelu. Velmi ideálním způsobem je použít celkové měřítko, kdy se napíše celkové měřítko výkresu a kóty budou podle toho přizpůsobeny. Pokud je např. výkres v měřítku 1:50 napíše se koefecient 50. Zapneme-li pole poznámky, přiřadí se kotám aktuální měřítko poznámek a zůstane základním měřítkem kót.
Primární jednotky
V záložce primární jednotky se doporučuje měnit formát jednotek nebo přesnost. Ostatní parametry ve většině případů nejsou třeba měnit. Všechny parametry měníme v závislosti na druhu vytvářeného výkresu. Např. pro stavební výkres se nastavuje formát jednotek desítkový a přesnost 0.
Alternativní jednotky
Alternativní jednotky se využívají pro další systém měr. Tyto jednotky zobrazují pro kóty v anglických jednotkách metrický ekvivalent a pro kóty v metrických jednotkách anglický. Alternativní jednotky kót jsou v textu kóty zobrazeny v hranatých závorkách vedle základních jednotek. Alternativní jednotky lze zapnout zakliknutím pole zobrazit alternativní jednotky . V dalším kroku se nastavují parametry stejně jako u primárních jednotek.
Tolerance
Tolerance zobrazují rozsah, v rámci kterého se kóta může lišit. Ve většině případů se však tato karta nenastavuje.
Vkládání a úprava kót
Vkládání a úpravu kót provádíme pomocí nástroje kóta. Tento nástroj můžeme zapnout několika způsoby:
- Z rolového menu vybereme nástroje – Panely nástrojů – AutoCAD – kóta
- Pravým kliknutím myši kdekoliv mimo pracovní plochu, kde mohou být umístěny nástroje vybereme AutoCAD – Kóta
Po načtení nástroje se nám zobrazí pás nástrojů pro kóty
- Přímá kóta: Okótuje objekt od jednoho bodu k druhému buď vertikálně nebo horizontálně
- Šikmá kóta: Okótuje objekt od jednoho bodu k druhému v šikmé rovině
- Délka oblouku: Okótuje zaoblený objekt
- Staniční: Vytvoří kótu u bodu, která měří, kde se právě okótovaný bod nachází. Body se nachází buď na ose X nebo na ose Y. Na ukázkovém obrázku jsou okótované body na ose Y.
- Poloměr: Okótuje poloměr dané kružnice
- Zalomení kóty: Vytváří zalomené kóty poloměrů, nachází-li se střed kružnice nebo oblouku mimo rozvržení a nemůže-li být zobrazen ve své skutečné poloze, použijeme tento nástroj. Počáteční bod kóty může být zvolen ve vhodnějším umístění nazývaném předdefinování umístění středu.
- Průměr: Okótuje průměr dané kružnice
- Úhlová kóta: Vytvoří úhlovou kótu
- Rychlé kótování: V prvním kroku vybereme objekty, které chceme okótovat viz obr. č. 1 a v dalším kroku po stisknutí klávesy enter vytáhneme kóty a následným potvrzením máme v rychlém kroku okótovanou řadu objektů viz obr. č. 2.
- Od základny: V prvním kroku si vybereme kótu, od které se budou nanášet postupně další kóty
- Řetězová kóta: Často využívaný nástroj, vybereme kótu a následně se řetězově nanáší další kóty
- Kótovací prostor: Posune danou kótu od základní kóty
- Přerušení kóty: Přeruší nebo obnoví vybranou kótu
- Tolerance: Vytvoří geometrické tolerance obsažené v rámečku tolerance. Tolerance vyjadřují přijatelné odchylky tvaru, profilu, orientace, umístění a házení
- Středová značka: Vytvoří středovou značku u kružnice
- Kontrolní rozměr: Vytvoří kontrolní rozměr u vybraných kót. Zobrazí se nám tabulka, kde vybereme kóty a následně vybereme v jakém tvaru chceme rozměry kontrolovat.
- Zalomená lineární: Vytvoří ve vybrané kótě zalomení
- Úprava kóty: Otáčí, upravuje nebo obnovuje text kóty. Také mění úhel sklonu šikmých vynášecích čar. V obrázcích je uveden příklad otočení textu u kóty.
- Úprava textu kóty: Pozmění výšku kóty a umístění textu u kóty.
- Aktualizace kót: Zaktualizuje kóty podle aktuálního kótovacího stylu
- Řízení kótovacího stylu: Možnost výběru ze seznamu vytvořených kótovacích stylů
- Kótovací styl: Přejde do nastavení kótovacích stylů